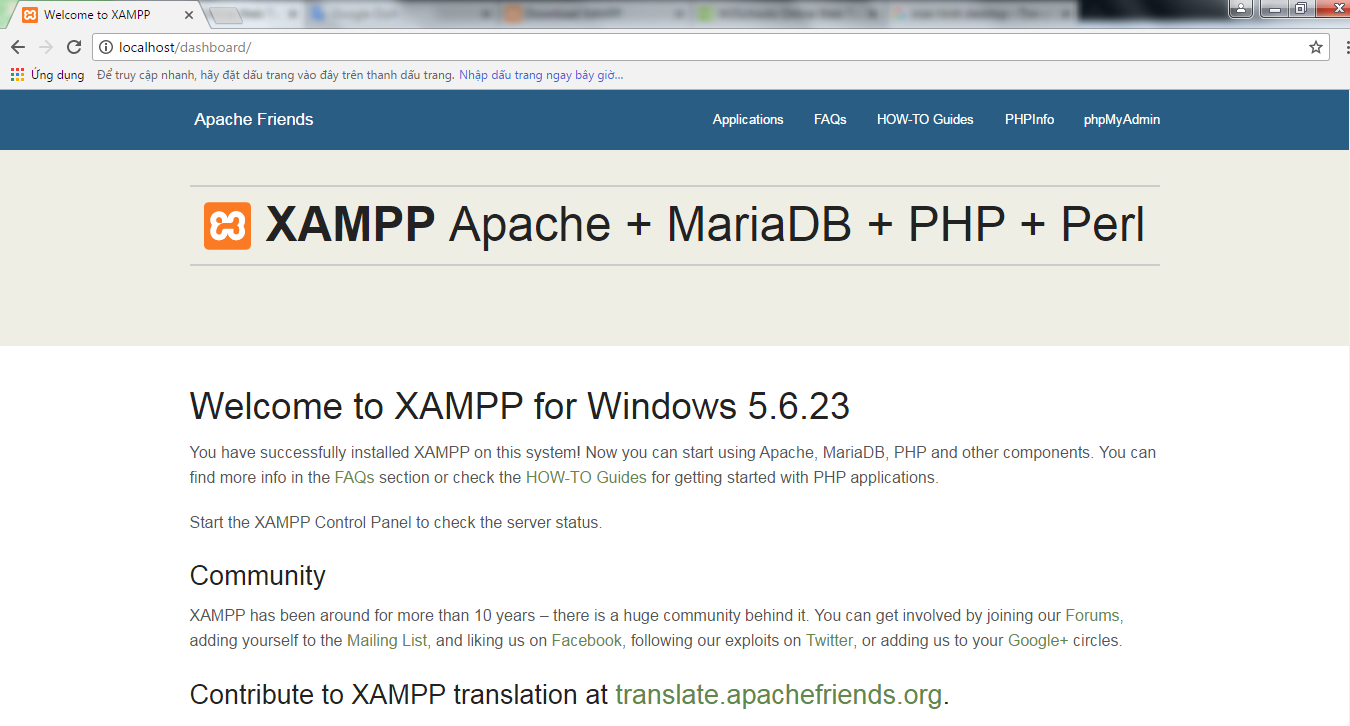Hướng dẫn cài đặt XAMPP
Có rất nhiều phần mềm để học thực hành MySQL. Tuy nhiên, tôi xin giới thiệu đến bạn XAMPP.
XAMPP là gì?
- Xampp là chương trình tạo máy chủ Web (Web Server).
- Xampp tích hợp sẵn Apache, PHP, MySQL, FTP Server, Mail Server....
- Xampp có chương trình quản lý tiện lợi, cho phép bật, tắt, khởi động các dịch vụ máy chủ bất kỳ lúc nào.
Ưu điểm của XAMPP trong việc học MySQL
- Xampp có tích hợp sẵn MySQL.
- Xampp có sử dụng một giao diện để làm việc với MySQL gọi là phpMyadmin (Đối với làm website, giao diện này sẽ được sử dụng rất thường xuyên).
- Vì vậy, học MySQL bằng giao diện phpMyadmin của XAMPP là một điều kiện tốt để tập làm quen với phpMyadmin.
Cách cài đặt XAMPP
- Bước 1: Vào trang chủ của XAMPP là www.apachefriends.org
- Bước 2: Tìm phần Download, chọn phiên bản phù hợp với máy tính của bạn rồi download về.
- Bước 3: Sau khi download xong, mở lên và cài đặt như một phần mềm bình thường (Lưu ý: Trong quá trình cài đặt, sẽ có lúc nó bảo chọn ổ đĩa để cài, bạn cứ để như mặc định là C:\xampp).
Cách khởi động XAMPP
Sau khi cài đặt XAMPP thành công. Tìm trên màn hình máy tính ứng dụng có tên là "XAMPP control Panel" và mở nó lên, bạn sẽ thấy một giao diện quản lý như thế này.
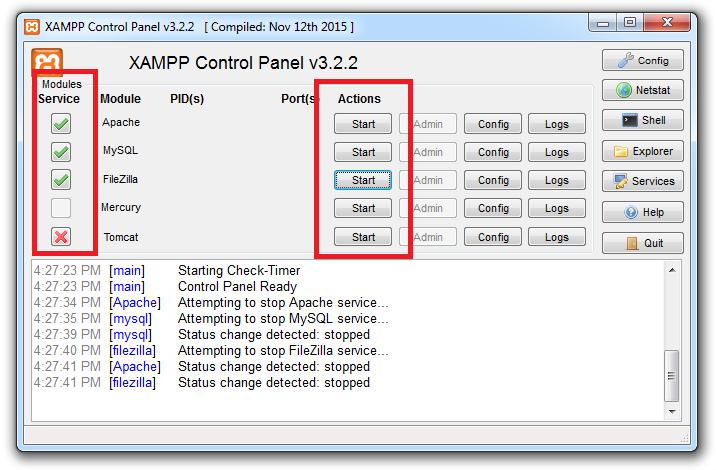
Tuy đã cài đặt XAMPP thành công, nhưng các dịch vụ như Apache, MySQL, FileZilla,.... vẫn chưa được cài đặt.
Để cài đặt Apache, MySQL, FileZilla,.... bạn nhấp vào những “dấu check” ở cột một để cài đặt.
Sau khi cài đặt thành các dịch vụ, bạn phải khởi động các dịch vụ lên bằng cách bấm vào nút "Start" ở cột thứ hai.
Cách kiểm tra đã cài đặt XAMPP và các dịch vụ thành công hay chưa
Bạn mở trình duyệt lên, và gõ vào thanh địa chỉ chữ: localhost rồi bấm enter.

Nếu trình duyệt hiển thị giao diện tương tự như bên dưới tức là bạn đã cài đặt thành công XAMPP và các dịch vụ (Lưu ý: giao diện có thể hơi khác nhau, tùy vào phiên bản của XAMPP).